オンライン婚活パーティー ~zoomの設定と使い方~
オンラインイベントでは「Zoom」という無料のビデオチャットツールを使用します。
Zoomは簡単な操作方法で音声や映像の品質も良いため現在主流のビデオチャットツールです。
使用するにあたり準備が必要になるため、下記の説明をご確認の上ご準備をお願いいたします。
Zoomアプリのインストール及びカメラ等の設定
お手持ちのパソコンやスマートフォンにZoomアプリをインストールします。インストール後、設定の確認を行いましょう。
スマートフォンの方
① インストールします。
iPhoneの方は「App Store」、Androidの方は「Playストア」を開いて「Zoom」で検索し、「Zoom Cloud Meetings」の「入手」or「インストール」ボタンをタップしてインストールします。
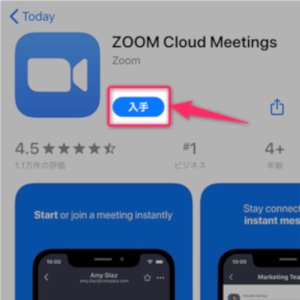
(Android画面)
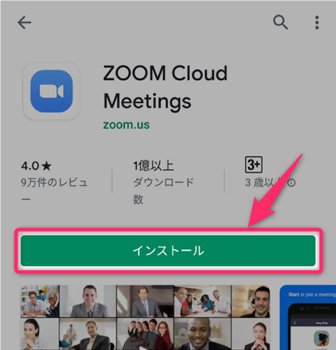
② インストールしたアプリを開き、「Start a Meeting」という画面が表示されることを確認します。
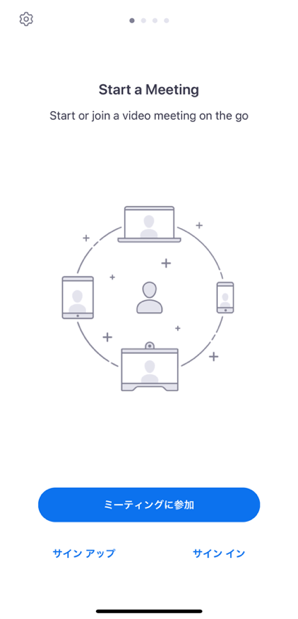
③ 続いて、SafariやChromeなどのブラウザで、https://zoom.us/test を開きます。(こちらはZoomが用意したテスト用URLで、他の人と繋がることはないのでご安心ください。)
④ 次のような画面が表示されるので、「参加」をタップします。
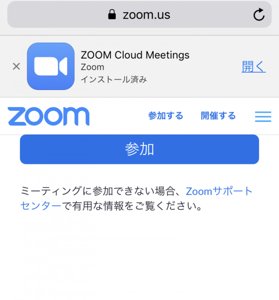
⑤ Zoomアプリを開き、名前を入力する画面が表示されたら名前を入力します。表示されなければ次にすすむ。

⑥ 続けて「カメラの許可」、「マイクの許可」、「通知の許可」などの確認画面が表示されるので全て許可します。
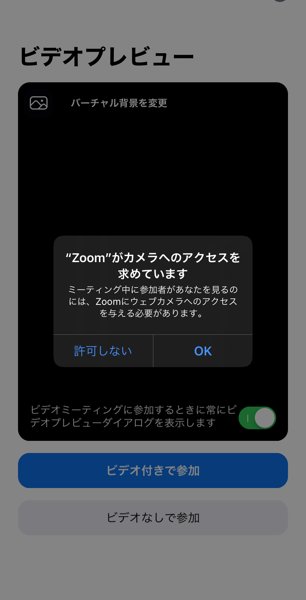
⑦ 「カメラの許可」の後、以下の画面が表示された場合、「ビデオ付きで参加」タップします。
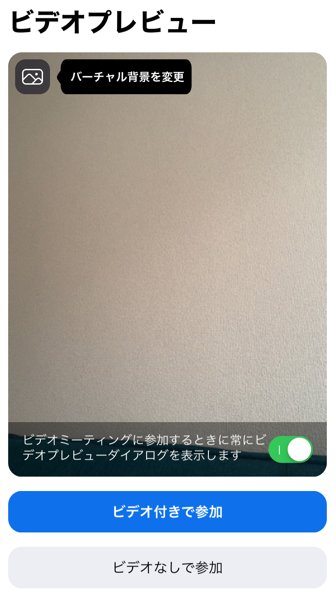
⑧ 「他のユーザーの音声を聞くにはオーディオに参加してください」という確認画面が表示されるので、「インターネットを使用した通話」をタップします。
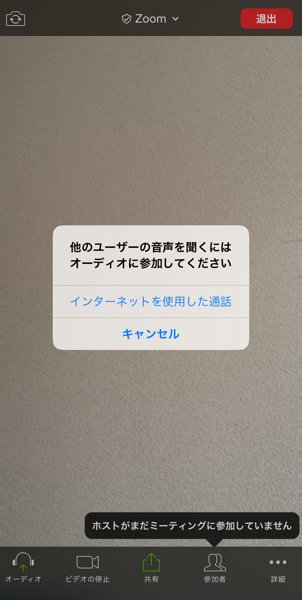
パソコンの方
① インストールします。
下記のZoom公式ダウンロードページから「ミーティング用Zoomクライアント」の「ダウンロード」ボタンをクリックしてください。
ダウンロードページ: https://zoom.us/download
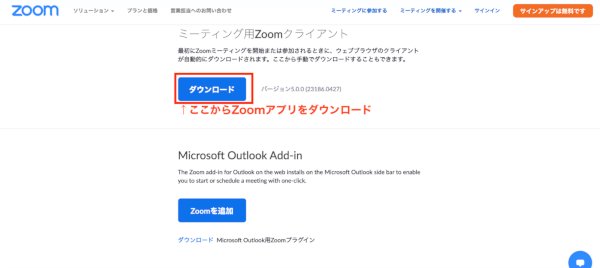
② Windowsでは「ZoomInstaller.exe」、Macでは「Zoom.pkg」のダウンロードが始まり、ダウンロードが終わったらそれをダブルクリックします。
③「このアプリがデバイスに変更を加えることを許可しますか?(Zoom Video Communications, Inc.)」が表示されたら、「はい」をクリックします。
※Macパソコンの方は、「Zoomのインストール」画面が開くので、「はじめに」、「インストール先」画面共に「続ける」をクリックし、「インストールの種類」画面では「インストール」をクリックします。
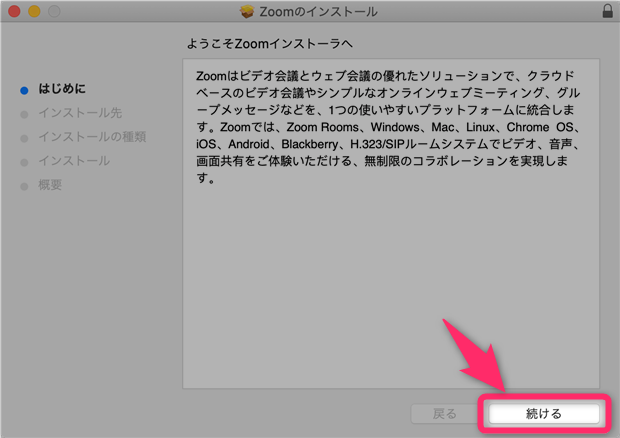
④ しばらく待って 「ミーティングに参加」「サインイン」のボタンがある画面になったらZoomアプリのインストールが成功した状態です。
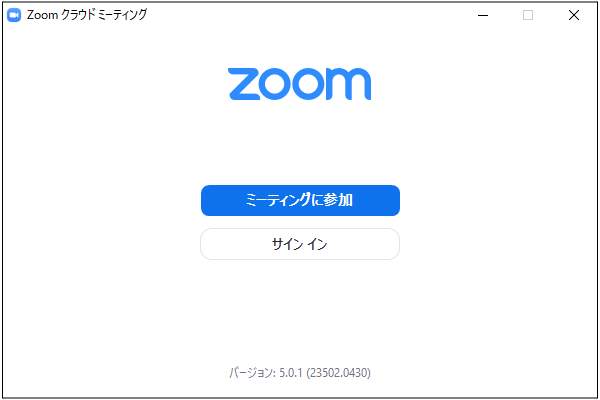
(※「zoom.usからダウンロードフォルダ内のファイルにアクセスしようとしています」が表示される場合は、「OK」をクリックしましょう。)
⑤ 続いて、SafariやChromeなどのブラウザで、https://zoom.us/test を開きます。(こちらはZoomが用意した主催者がいないテスト用URLで、他の人と繋がることはないのでご安心ください。)
⑥ 次のような画面が表示されるので、「参加」をクリックします。
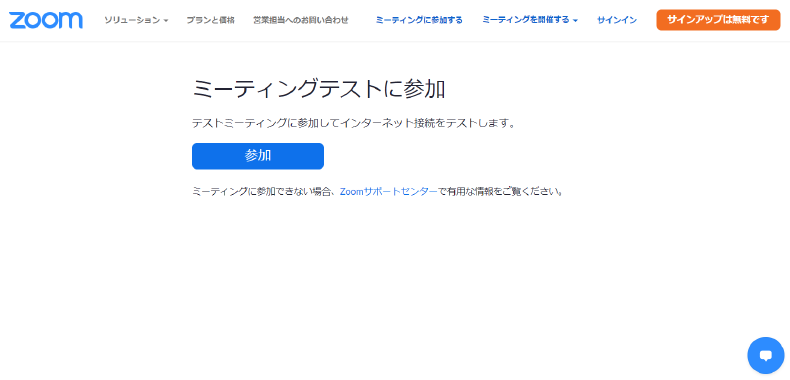
⑦ Zoomアプリを開き、名前を入力する画面が表示されたら名前を入力します。表示されなければ次にすすむ。
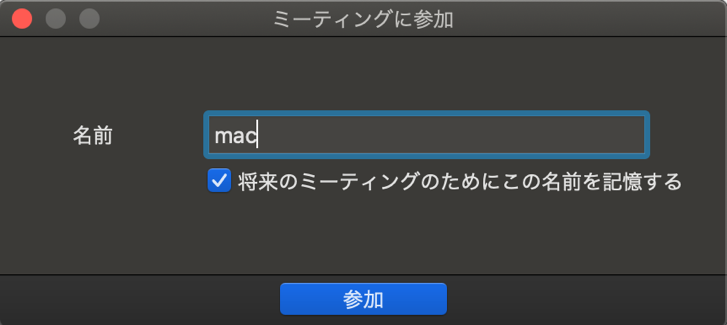
⑧ 続けてカメラプレビュー画面に遷移するので、「ビデオオンで参加」をクリックします。
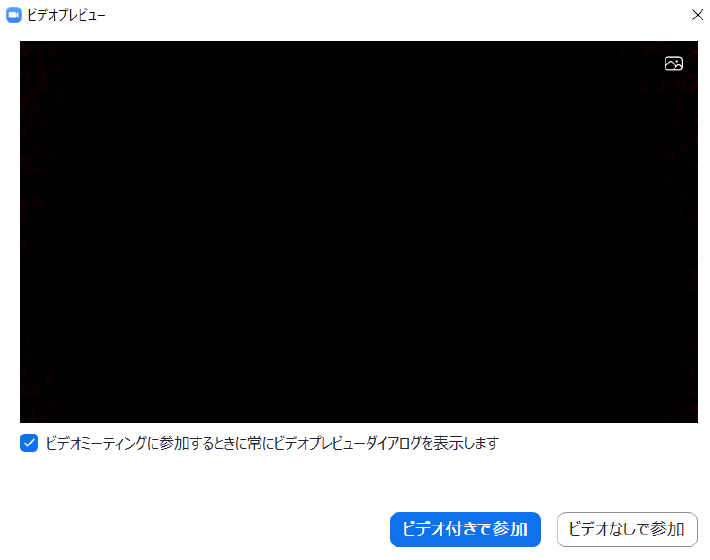
⑨ スピーカーのテストが始まるので音声が聞こえたら「はい」をクリックします。
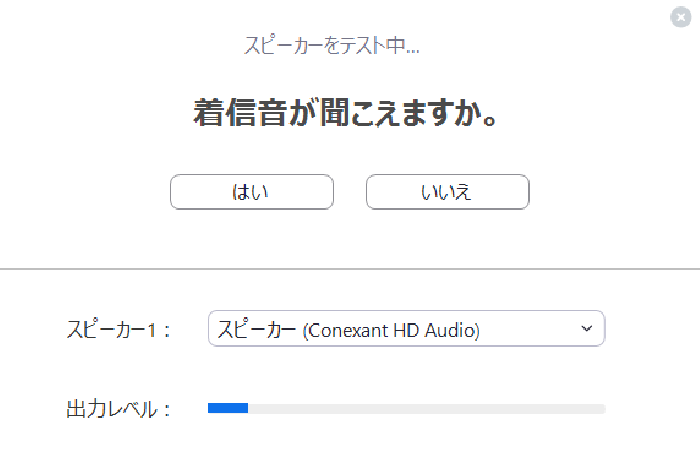
⑩ 続いてマイクのテストが始まるので何かを話してみて返答が返ってきたら「はい」をクリックします。
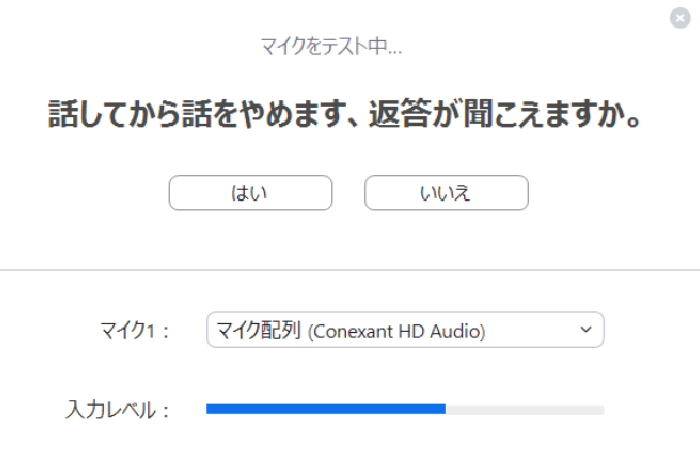
⑪「スピーカーとマイクは良好です」と表示されたら、その下の接続ボタンをクリックします。
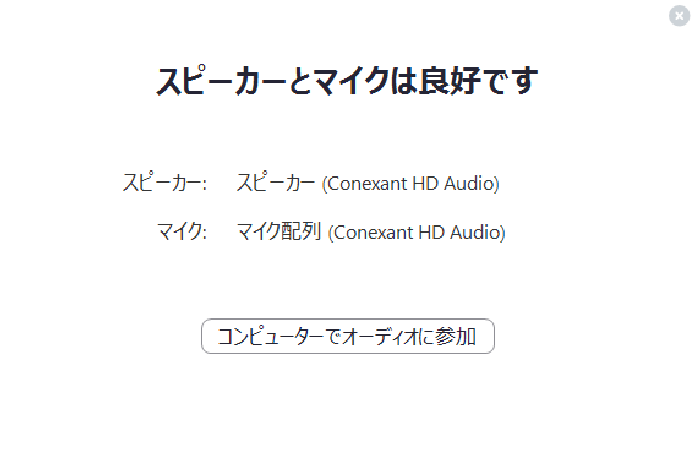
⑫ 以上で設定は完了ですので、「コンピューターオーディオに参加する」をクリックして参加し、退出の際は右下の赤い退出ボタンから退出します。

参加中に使用できるZoom機能
オンラインイベントに参加すると、画面下部には以下のような表示されています。こちらから操作できる主要な機能についてご紹介します。

■ マイクやカメラのオンオフ
マイクやビデオカメラのアイコンに赤く斜線が表示されているとマイクやカメラがオフになっている状態です。その場合はアイコンをクリックしてオンにしてください。
■ チャット
チャットアイコンからお相手の方とチャットをすることができます。
■ ミーティングから退出
右下の「ミーティングから退出」という赤い文字をクリックするとビデオチャットを終了できます。パーティーが終了時は、そちらをクリックして退出しましょう。
